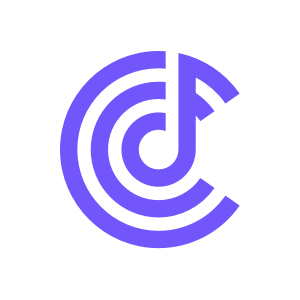Cours de musique en ligneGuide pour l’étudiant



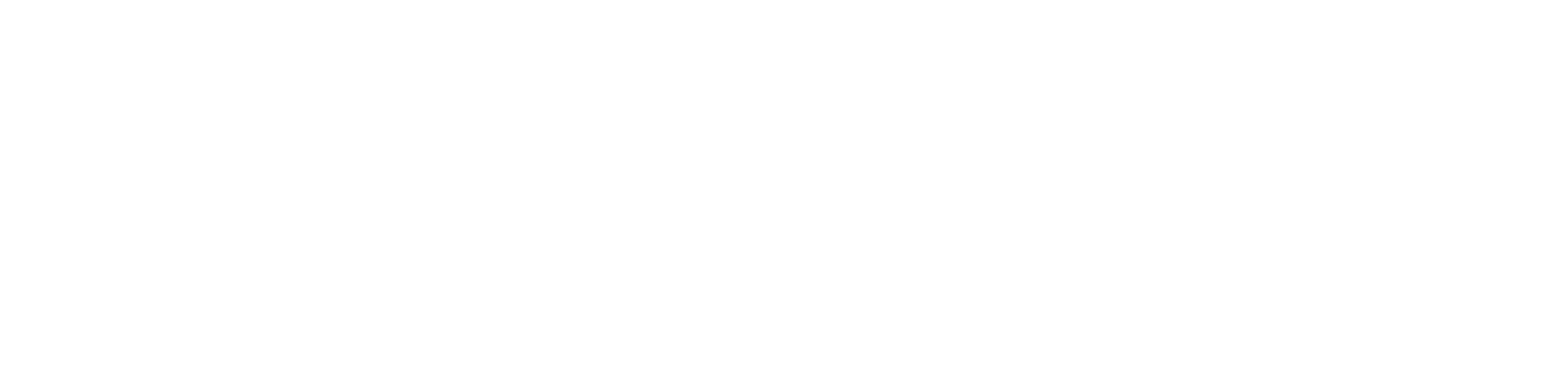
Étape 1Installation de l’application Zoom Cloud Meetings
- Ordinateur: Cliquez sur le lien que vous aurez reçu par courriel. L’installation de l’application se lancera automatiquement
- Vous pouvez aussi vous rendre sur www.zoom.com et lancer le téléchargement.
- Tablette: App Store / Google Play –> Recherche application Zoom Cloud Meetings
- Téléphone: App Store / Google Play –> Recherche application Zoom Cloud Meetings
Étape 2Inscription et création de son compte Zoom
- Sur le site web www.zoom.com ou directement sur l’application, sélectionnez Inscrivez-vous, c’est gratuit !
- Entrez ensuite votre adresse courriel
- Créez votre de mot de passe. Il vous permettra de vous connecter à votre compte Zoom
- Vous avez aussi l’option de tout simplement vous connecter à l’aide de votre compte Google ou votre compte Facebook en suivant les étapes proposées par Zoom

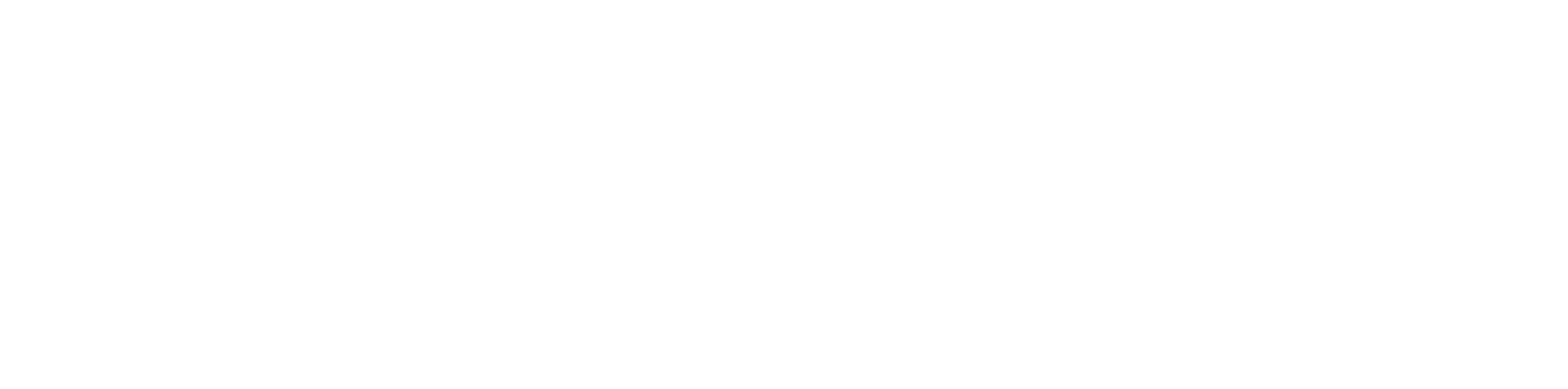
Étape 3Test de microphone et caméra
- Ouverture de l’application Zoom
- Sélectionnez Nouvelle Rencontre
- Lorsque votre appareil vous le demande, vous devez autoriser Zoom à utiliser la caméra et le microphone
- Activez l’option Vidéo Activée et cliquez ensuite sur Commencer une réunion
- Sélectionnez l’option Appeler en utilisant l’Internet ou Rejoindre l’audio par l’ordinateur
- Votre caméra devrait maintenant être en fonction
- Si ce n’est pas le cas, cliquez sur l’icône Vidéo pour l’activer
- Votre microphone devrait maintenant être en fonction
- Si ce n’est pas le cas, cliquez sur l’icône Audio pour l’activer
Étape 4Rejoindre votre cours en ligne
- À l’heure prévue du cours (ou quelques minutes à l’avance), cliquez sur le lien que vous aurez reçu par courriel pour entrer dans la salle de cours virtuelle
- Le lien pour accéder à votre cours sera toujours le même. D’un cours à l’autre, vous pourrez simplement retourner sur le courriel initial et cliquer à nouveau sur le lien
- Il est possible que votre enseignant ne soit pas encore connecté à votre réunion. Il vous rejoindra à l’heure prévu du cours
Étape 5Paramètres audios – Pour les ordinateurs
- En bas à gauche de votre écran Zoom, sélectionnez le menu déroulant se trouvant à droite de l’icône Microphone
- Sélectionnez Paramètres Audio
- Cliquez ensuite sur Avancé, en bas à droite du menu
- Ajoutez un crochet à la première option offerte en haut du menu Activer le son d’origine du microphone
- Désactivez les deux premières options mentionnées dans la section Traitement audio (Voir image plus bas)
- Quittez le menu de paramètres audio
- Vous aurez maintenant un icone en haut à gauche de votre écran Zoom mentionnant Allumer le son d’origine
- Cliquez sur cet icone
- Cette modification permettra à votre enseignant d’entendre un son plus juste et de meilleure qualité lorsque vous utiliserez votre instrument

Étape 6Paramètres audios – Pour les tablettes et les téléphones
- En bas à droite de votre écran d’accueil de l’application Zoom, sélectionnez Paramètres
- Sélectionnez ensuite Réunions
- Activez l’option Utiliser le son d’origine qui se trouve plus bas dans le menu
- Une fois connecté à votre salle de cours Zoom, en bas à droite de votre écran, sélectionnez Plus
- Cliquez ensuite sur Activer le son d’origine



Étape 7Positionnement de votre appareil et de votre caméra
- Placez votre appareil afin que votre enseignant puisse voir votre visage et votre instrument
- Vous pouvez utiliser plus d’un appareil lors de votre cours pour optimiser l’expérience. Discutez de cette option avec votre enseignant
- Voici des exemples de positionnement de caméra :




Étape 8Quelques points importants à garder en tête
- Une bonne connexion Internet est primordiale pour une expérience agréable
- Tentez d’être le plus près possible de votre source de Wifi
- Si possible, connectez votre ordinateur directement dans votre modem
- Un bon éclairage est la clé d’une image de qualité
- Le jour, évitez de vous placer devant une fenêtre
- En soirée, prévoyez une lumière d’appoint au besoin
- Connectez votre appareil à une prise de courant en tout temps lors de votre cours. Ce détail vous évitera une déconnection involontaire


En cas de questions ou pour obtenir de l’assistance technique, vous pouvez communiquer avec un membre de l’équipe de Studio C Musique en tout temps par courriel (info@studiocmusique.com) ou par téléphone au 514-466-5146.
Bon cours !
Bon cours !